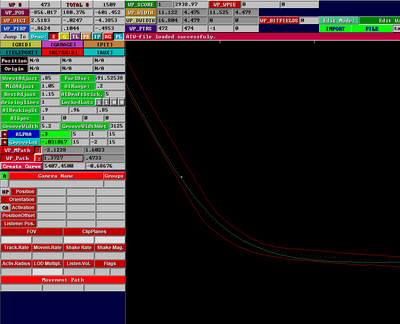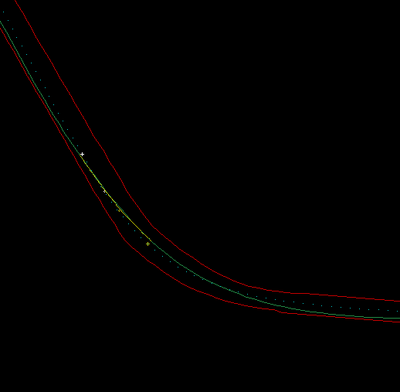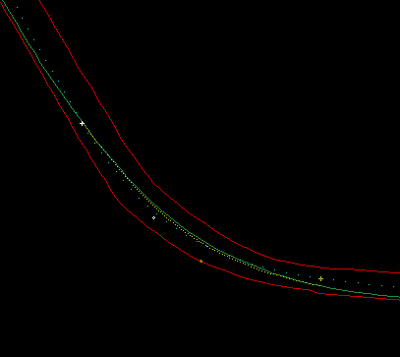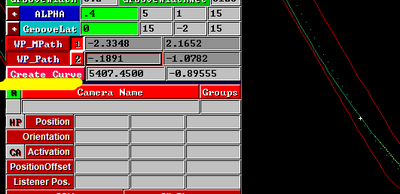Guitarmaen AIW CAM Editor: Difference between revisions
No edit summary |
|||
| (One intermediate revision by the same user not shown) | |||
| Line 1: | Line 1: | ||
== Description == | == Description == | ||
''The content on this page originally came from the [https://www.overtake.gg/downloads/guitarmaen-aiw-cam-editor.54199/ Guitarmaen AIW CAM Editor download page on Overtake] and is preserved here for posterity and for future improvement and expansion. Thank you to MJQT for consolidating it and credit to the original creators.'' | |||
This is the most recent version available (to my knowledge) of the very useful guitarmaen AIW editor for isiMotor games like F1 Challenge, rFactor 1, GTR 2, RACE 07, Game Stock Car, and Automobilista 1. An older version (4.05) is also available to download here. | This is the most recent version available (to my knowledge) of the very useful guitarmaen AIW editor for isiMotor games like F1 Challenge, rFactor 1, GTR 2, RACE 07, Game Stock Car, and Automobilista 1. An older version (4.05) is also available to download here. | ||
| Line 80: | Line 82: | ||
1. Click on one waypoint where to start | 1. Click on one waypoint where to start | ||
[[Image:guitarmaen-aiw-cam-editor-1.png]] | [[Image:guitarmaen-aiw-cam-editor-1.png|400px]] | ||
2. Type "s" (caps lock off) | |||
[[Image:guitarmaen-aiw-cam-editor-2.png|400px]] | |||
3. c" and "v" moves selected waypoint (white +) one step forward/backwards, Shift + c and Shift + v moves last selected (yellow +) waypoint one step forward/backwards | |||
[[Image:guitarmaen-aiw-cam-editor-3.png|400px]] | |||
4. Page Up and Page Down with and without Shift key manipulates the curve in different ways | |||
[[Image:guitarmaen-aiw-cam-editor-4.png|400px]] | |||
5. When you are happy with the curve click "Create Curve" | |||
Latest revision as of 19:09, 14 November 2024
Description
The content on this page originally came from the Guitarmaen AIW CAM Editor download page on Overtake and is preserved here for posterity and for future improvement and expansion. Thank you to MJQT for consolidating it and credit to the original creators.
This is the most recent version available (to my knowledge) of the very useful guitarmaen AIW editor for isiMotor games like F1 Challenge, rFactor 1, GTR 2, RACE 07, Game Stock Car, and Automobilista 1. An older version (4.05) is also available to download here.
Its UI is not new user friendly, but it offers a great deal of functionality. And although the software is rather old, it stills run on modern Windows!
Much of what is below is copied from the Readme file for the software. It is included with this download.
Download
Installation
Extract using 7Zip. Put all files in the same directory.
Since it is a small piece of software, I would recommend to place one copy of the editor in the main directory of each game you want to mod, and change the configuration file accordingly (see below).
Configuration
There is a configuration file named rF_AIW_CAM.conf. It looks like:
tracksdir=E:\rFactor1150\Gamedata\locations WindowX=1570 WindowY=1140 Debug=0
Here you can set your starting directory (where all your tracks are) with the tracksdir variable. The window size of this tool is set with the next two variables WindowX and WindowY and you can switch to a very basic debug mode (Debug=1) where every input linenumber is plotted when loading an AIW file.
About
After loading an AIW file, you are in the "Edit Waypoints" mode which is the central part of this tool. There are numerous edit modes, each explained below.
Main controls for the editor software:
Move around with arrow keys Zoom in: Numpad + Zoom out: Numpad - 'p' enters "Plot Mode" 's' enters "Spline Mode" 'm' enters "Edit Movement Path"
Short explanations of all Edit Modes are below.
Edit Waypoints
Here you can edit all parameters belonging to an waypoint directly by changing the value in any of the displayed fields. For a variety of fields it's not that smart to edit it that way. That's why some fields (the darker ones) accept a special syntax. If you type in the desired value directly followed by an '_' and a number, then it is interpreted as a copy of this value for the next "number" of WPs. There are other special functions made i.e. for the GrooveAlpha and the GrooveLat values which are described in the integrated help function (right click on many of the label buttons), and there is a special function described in the next edit mode. Another special function exists only for WP_MPath and WP_Path input fields. The syntax is: Difference* That means: If you enter for instance a 4.5* in the right field of WP_MPath, then all track WPS for this input field are automatically computed 4.5m away from the left field and the same vive versa if you enter this into the left field. This function is very useful when editing the left and right path of a track. You only have to make one path and then generating the other one with this function.
Spline Mode
You enter the spine mode just by pressing the "s' key out of the Edit Waypoints mode. With the spline mode you can edit the following variables: WP_MPath, WP_Path and WP_WIDTH (up to now, more to follow in the future). You can change between these variables just by clicking on the labels with the same name. A bright red border will show you which value is to be changed. The Spline Mode allows you to create very smooth curves, which is necessary at least for the fast path to create a good AIW file. Further explanations for this function you can derive from the curves.pdf file.
Plot Mode
The plot mode was created to generate the 3 loading pics belonging to a track, which is <trackname>_loading.jpg, <trackname>THMB.tga and <trackname>mini.tga. Unfortunately you can only generate "bmp" pics with my tool, so you have to convert them into the right format afterwards. Along with this editor you will get 1 standard background for each pic. Of course you can exchange them with your own, but be sure to have exactly the same size. You can enter the plot mode just by pressing the 'p' key and change through the 3 different layouts just by pressing the 'p' key. All other suitable keystrokes for this edit mode you will get after pressing the 'h' key (that is right for all edit modes).
Edit Positions Mode
The only purpose of each of these modes is self-explanatory. The only difference to the other modes here is, that you are not editing any waypoints but a section in the AIW file with the same name (i.e. [PITS] or [AUX]). But this is not the whole truth: In order to be consistent the program changes also the corresponding waypoints (if there are any) but NOT vice versa. For each of the black Position: and Origin: input fields and for each Edit .... Position mode you can also enter a very special syntax. This time it's <input value>*<change value>. In most cases you should activate the first position and then you enter the new value, then a '*' and then the change value. The change value indicates the difference in this field for this and the next position. For instance 3*-1.1 would generate a series of 3.0, 1.9, 0.8, -0.3, -1.4 ... and so on. In every case, all positions from the highlighted to end are effected by this function. The only exception is when editing the grid positions. In this case the highlighted and then every second position is effected by this function.
Edit Cameras
You can activate this mode now by clicking on the "Camera Name" label. With this function you can change, insert and add new cameras. When loading an AIW file the program is looking for a cam file with the same name in the same directory. If it finds one it will be loaded automatically. If no cam file is found it will not be able to enter the Edit Camera mode. Because there is one separate file for the track and the cameras you can edit them separately. So you can edit the track without having the corresponding camera file, but you must have the track file (AIW) in order to edit the cameras. Similar to the other edit modes you will have a special syntax for the camera input fields - this time I'm talking of the lighter fields. If put a star '*' just after the input value then this value will be copied to this field for ALL other cameras (not just the cams after this one). Each camera is drawn as a little cross. There is a special kind of camera which can move along the track.This kind of cam is also drawn as a little cross but this time there are additional small circles building a path and connected with a line. In order to edit this path you have to enter the Edit Movement Path.
Edit Movement Path
Here you can edit the control points for a movement path. You delete, add or modify the control points.
Help
- You will get some help how to use this tool if you press the 'h' key when running the tool.
- Additional help you will get by right-clicking on some labels.
- The secret on this help is that you can add your own remarks by writing into this help window. It will be saved into the help file if you press the update button.
- But be careful if you install a new version of this tool, because your edited file might be overwritten with the standard help file. So, if you have an edited help file you should have a backup of it before updating.
Getting Started: Editing Fast Path
A basic usage guide from experienced RACE 07 modder AndreasFSC copied from this post.
1. Click on one waypoint where to start
2. Type "s" (caps lock off)
3. c" and "v" moves selected waypoint (white +) one step forward/backwards, Shift + c and Shift + v moves last selected (yellow +) waypoint one step forward/backwards
4. Page Up and Page Down with and without Shift key manipulates the curve in different ways
5. When you are happy with the curve click "Create Curve"