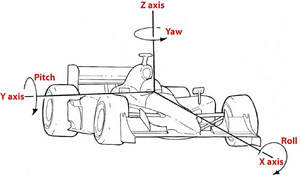GTR2: Difference between revisions
| Line 357: | Line 357: | ||
* [https://www.overtake.gg/downloads/mildrew-sounds-for-gtr2-hq.45916/ Mildrew Sounds] - Ferrari 550/575, Lister Storm, Chrysler Viper GTS-R, Corvette C5R | * [https://www.overtake.gg/downloads/mildrew-sounds-for-gtr2-hq.45916/ Mildrew Sounds] - Ferrari 550/575, Lister Storm, Chrysler Viper GTS-R, Corvette C5R | ||
** This is what I'm running right now | ** This is what I'm running right now | ||
* [https://www.overtake.gg/downloads/ferrari-575-gtc-sound-mod.41919/ Ferrari 575 GTC Sound Mod] - Decent but conflicted with Mildrew that came with more car sounds | * [https://esport-racing.de/sdm_downloads/alternative-effect-sounds-for-gtr2/ Alternative Effect Sounds by SiGi] - New sounds for many or all cars, some sounds are on the edge of listening tolerance (eg. BMW M3 GTR) | ||
* [https://www.overtake.gg/downloads/bmw-m3-gtr-sound-mod.44140/ BMW M3 GTR Sound Mod] - This was recently updated and quite improved. Previously, it was just on the edge of listening | * [https://www.overtake.gg/downloads/ferrari-575-gtc-sound-mod.41919/ Ferrari 575 GTC Sound Mod by Need_For_Speed] - Decent but conflicted with Mildrew that came with more car sounds | ||
* [https://www.overtake.gg/downloads/bmw-m3-gtr-sound-mod.44140/ BMW M3 GTR Sound Mod by cyxapik] - This was recently updated and quite improved. Previously, it was just on the edge of listening tolerance. | |||
Car sounds are tricky, they need to be accurate but not so accurate they are intolerable without earplugs or a helmet to muffle the sound, as you would have in real life. I try to look for car sound mods that use a real-life onboard as reference. | Car sounds are tricky, they need to be accurate but not so accurate they are intolerable without earplugs or a helmet to muffle the sound, as you would have in real life. I try to look for car sound mods that use a real-life onboard as reference. | ||
Revision as of 18:06, 30 November 2024
GTR 2 - FIA GT Racing Game
GTR 2 – FIA GT Racing Game is a sports car racing simulator developed by Blimey! Games and SimBin Studios (later Sector3 Studios) for the x86 PC and is a sequel to GTR. Since its release in September 2006, it has received widespread acclaim. The game simulates the 2003 and 2004 FIA GT Championship racing series. (Wikipedia)
Why a game from 2006?
GTR2 was one of those rare occasions when a game developer was given the opportunity to produce a game as it was meant to be. All the features you see in one game or another, but never all in one game, was actually included in one game: GTR2.
Now, more than 18 years later, modders are still updating and improving the GTR2 experience. New cars and tracks, DXVK, ReShade, RealFeel FFB, Real Weather, SimHub integration, and more, GTR2 is still moving forward with every cylinder firing.
Still Beloved and Critically Acclaimed
Here's why a game from 2006 still holds its own:
- GTR2: Why are Modern Sims Still Not as Good? [Article] - Paul Jeffrey (2017)
- This is Still the Gold Standard for GT Racing Sims [Video] - SimRacing604 (2024)
- Thoughts on GTR2, And Why I Look At Sims Differently Now [Video] - SimRacing604 (2021)
- GTR2 Meets Motion Sim Racing - Immersive GT Racing Like Never Before [Video] - SimRacing604 (2024)]
- Still The Greatest Racing Sim Ever, Here is Why [Video] - EmptyBox (2023)
- GTR2 Still Rocks [Video] - GPLaps (2022)
- GTR 2 - The Sim That Keeps On Giving [Video] - Jimmy Broadbent (2017)
- GTR 2 - This is what immersion feels like [Video] - Jimmy Broadbent (2015)
- GTR2 At Its Best Looking 2023 [Video] - Shovas (2023)
- Optimized Vanilla GTR2 At Its Best Looking 2024 [Video] - Shovas (2024)
- GTR 2 - How Does It Feel With A Direct Drive Wheel? [Video] - Jimmy Broadbent (2018)
- GTR2 in VR is AMAZING (Thanks Crew Chief) [Video] - Rampski (2022)
- This Old Sim Title Still Impressive In 2024! [Video] - Aubrey Coleman Racing (2024)
- Power & Glory | GTR-2 Mod | Still Amazing In 2022! [Video] - Aubrey Coleman Racing (2022)
- GTR 2 is Still Amazing [Video] - ARIE (2024)
Community
GTR2 still has an active community mostly around forums, mods, and modding but some online racing leagues still exist.
- OverTake (Formerly Race Department) - News, forums, hosted downloads, modders
- eSport-Racing.de - Curated, hosted downloads
- Trackaholics - Forums, linked downloads, modders
- European Endurance Center (GTR2 Endurance) - Forums, linked downloads, modders
- Evolution Modding - Forums linked downloads, modders
- Koelschbierbude.de - Forums, hosted downloads, online racing leagues. View the site in English language with the English flag icon at the top.
- Festbierbude - Focused on GTR2 Power & Glory Mod - Forums, hosted downloads, online racing leagues. View the site in English language with English flag icon at the top.
- F1 Classic - Forums, linked downloads
- Neel Jani's Forum - Neel is a prolific modder
Not GTR2:
- Sim Racing Mirror Zone - Forums, linked downloads
Defunct:
- International Sim Racing (Defunct?) - Forums, linked downloads
- Old URL for Sim Racing Mirror Zone - Forums, linked downloads
- Old URL for F1 Classic - Forums, linked downloads
- NoGripRacing.com - Forums, hosted/linked downloads
Highlights
GTR2 Best of the Best
- GTR2 Best of the Best - Mods that reach S-tier status, go the extra mile, and are worth your time to download and install
GTR2 Combos - Enjoyable Car and Track Combos
- GTR2 Combos - Enjoyable Car and Track Combos
Why you should try the GTR2 Get Real Physics Mod
Modernizing GTR2 with the Crew Chief GTR2 Enhancements Plugin: Tweaks, Fixes, DXVK, ReShade, RealFeel FFB, Wiper Patches, Real Weather, and more
- Modernizing GTR2 with the Crew Chief GTR2 Enhancements Plugin - Tweaks, Fixes, DXVK, ReShade, RealFeel FFB, Wiper Patches, Real Weather, and more
Getting Started
Getting the Game
Steam is probably your best bet. Head over to the GTR2 store page and pick up the game. It's pretty cheap but offers amazing bang for buck.
Windows XP/Vista/7/10/11+ Compatibility
Try GTR2 first. If GTR2 is running fine for you, no need to worry about this section.
If the suggestions below don't help try reviewing this GTR2 and Windows 11 thread for more comments from other people including generic tips for 'how to run older software on newer windows'.
Compatibility Modes:
- Steam
- GTR2Config.exe > Properties > Compatibility > Check "Run as Administrator"
- Do NOT set a Windows Compatibility mode on either GTR2Config.exe or GTR2.exe
- Steam with Crew Chief GTR2 Enhancements Plugin
- Do NOT set either Run As Administrator or Windows Compatibility modes on GTR2.exe or GTR2Config.exe
- If using DXVK: GTR2Config.exe functionality can be replaced by new GTR2.exe command-line switches and dxvk.conf
- If you're having any issues check the plugin manual for more details
- Disc
- GTR2Config.exe > Properties > Compatibility > Check "Run as Administrator"
- GTR2.exe > Properties > Compatibility > Check "Run as Administrator"
- GTR2.exe > Properties > Compatibility > Set "Windows XP SP3" Compatibility mode
GTR2 and Windows 10/11+
You may need to install additional DirectX 9 June 2010 Redistributables (direct link).
If you're really stuck
There's some registry changes for GTR2.exe that may help.
The DXVK Integration > Troubleshooting section may also help in the Crew Chief GTR2 Enhancements Plugin manual.
StarForce Disc Protection DRM
The following applies for Disc versions:
- StarForce Disc Protection was used at least for the Disc version of GT Legends but it is no longer compatible with Windows 7/8/10+ (see comments here)
- Never install Official SimBin 1.1: Use No-CD and EXEs from GTR2 and GTL HQ Anniversary Patches
- Never run EXEs from Disc or Demo downloads
- You can still use the Disc version after GTR2 HQ Anniversary Patch is installed (May also apply to GTL/GT Legends)
Vanilla GTR2
Competent But Old School
Vanilla GTR2 is GTR2 as is, just install and run the game without doing anything that can't be done by the game itself, such as optimizing, tuning, or tweaking features outside the game, or installing any add-ons the game doesn't allow you to install in-game.
So, for example, you wouldn't clean up the graphics with a custom NVIDIA profile, or improve FFB by editing the PLR, or fix the greyed out Porsches and Ferraris, or add high resolution texture packs, etc.
I suspect most people saying "Vanilla GTR2" have tweaked at least a few things the game can't do by itself. So, to be clear, it may be preferable to say a "true vanilla" GTR2 if you've really tweaked nothing outside the game.
Vanilla GTR2 as is is a competent but old school experience. That's why I have what I call #Minimum GTR2 and rarely spend time in a true vanilla GTR2 install.
Minimum GTR2
You can think of Minimum GTR2 as my setup specification for a minimum acceptable GTR2 experience. -Shovas
You don't have to do this right away. You can try vanilla GTR2 and come back to this later. Just know that even a Minimum GTR2 setup will be much more pleasing and enjoyable than a true vanilla GTR2 experience.
Note: This assumes you are starting from a Vanilla GTR2 drop.
NVIDIA Profile Settings
tl;dr
- GTR2Config.exe:
- Windowed Mode
- Full-Screen Antialiasing: Disabled
- NVIDIA Profile Inspector:
- Antialiasing compatibility: 0x004412C1 (Diablo III)
- Antialiasing – Setting: 8xS [Combined: 1×2 SS + 4x MS]
- Antialiasing – Transparency Supersampling: 8x Sparse Grid Supersampling
- Anisotropic filtering mode: User-defined / Off
- Anisotropic filtering setting: 16x
- Texture filtering – Negative LOD bias: Clamp(*)
- Texture filtering – Quality: High quality(*)
Considerations
- I run in Windowed mode, not Fullscreen mode, that may matter I’m not sure.
- The Crew Chief GTR2 Enhancements Plugin enables perfect Borderless Windowed mode. Highly recommended.
- Ensure GTR2’s Video Options (GTR2Config.exe) has Full-Screen Antialiasing -> Disabled (Unchecked)
NVIDIA Control Panel
- 3D Settings > Manage 3D Setting > Global Settings:
- Power management mode: Prefer maximum performance
NVIDIA Profile Inspector
Download NVIDIA Inspector, virus scan at virustotal.com, and install.
Run nvidiaInspector.exe, click the Start Profile Inspector button (right-middle), find GTR 2 in the Profiles drop-down, and then set and apply these settings:
- Reset to NVIDIA Profile Defaults
- Compatibility
- Antialiasing compatibility: 0x004412C1 (Diablo III)
- Sync and Refresh
- Maximum pre-rendered frames: 1
- Antialiasing
- Antialiasing – Mode: Override any application setting
- Disable in-game Antialiasing using GTR2Config.exe
- Antialiasing – Setting: 8xS [Combined: 1×2 SS + 4x MS]
- Antialiasing – Transparency Supersampling: 8x Sparse Grid Supersampling
- Antialiasing – Mode: Override any application setting
- Texture Filtering
- Anisotropic filtering mode: User-defined / Off
- Anisotropic filtering setting: 16x
- Texture filtering – Negative LOD bias: Clamp(*)
- Texture filtering – Quality: High quality(*)
- Common
- Ambient Occlusion setting: High quality(*)
- Ambient Occlusion usage: Enabled(*)
(*)I couldn’t quickly visually confirm these were actually doing what they should be doing but left them enabled anyway
Caution: Antialiasing can decrease performance. Reduce the setting if it slows down GTR2 too much for you.
Restore Missing Original Content
Some original content has been removed since release, such as Porsches and Ferraris.
You already have the fix if you’re using the CrewChief GTR2 Enhancements Plugin (comes with CrewChief).
Otherwise, follow the steps here. Alternatively, here’s a more fleshed out guide.
tl;dr
- Ensure you’re running version 1.1
- Steam GTR2 already is 1.1
- Disc GTR2 is probably 1.0 so install EU 1.1 Patch or US 1.1 Patch
- Install No CD patch
- Note: Skip the No CD Patch if you plan to use Crew Chief as it requires the original Steam GTR2.exe
- Reapply 4GB Patch if you had it before as these steps will lose the change
Gotchas:
- Skip the No CD Patch if you plan to use Crew Chief as it requires the original Steam GTR2.exe
4GB Patch
You can allow GTR2 to use up to 4GB of memory (it was developed with a 2GB limit). You may find this necessary as you add more and more mods with new assets that take up more and more memory. So you might as well just do it now.
Simply download the 4GB Patch tool, run it, find your GTR2.exe file, and press OK. You’re done!
The 4GB patch appears to have successfully applied on the GTR2 NO CD patch GTR2.exe file I discussed above under the “Fixing Missing Original Content” heading.
Note: If you happen to overwrite your GTR2.exe file then you will need to run this again. For example, if you rerun the US/EU or NoCD patches mentioned earlier.
Skip Intro Videos
These are always annoying, here’s how to stop them (from PC Gaming Wiki.com GTR2 article):
- Open Windows Explorer and find your Steam Library folder for the game: steamapps\common\GTR 2 – FIA GT Racing Game\MovieFiles
- Rename (or delete) these files: Intro.bik, GameIntro.bik, SimBin.bik
User PLR Profile Tweaks (Draw Distance, Cockpit Enhancements, etc.)
Edit UserData\User\User.PLR to make these changes.
Increase Rearview Draw Distance
Set Rearview Back Clip="5000.00000" and adjust as desired ("Back plane distance for mirror (0.0 = use default for scene)")
Not recommended if using Crew Chief GTR2 Enhancements Plugin CrewChief.ini graphicsRearViewLODMultiplier parameter.
Enable Wheels Visible In Cockpit For Open-wheelers
Set Wheels Visible In Cockpit="1"
Defviews.cam Tweaks (Draw Distance, Level of Detail, etc.)
Increase Draw Distance
You can increase the Draw Distance by editing UserData\defviews.cam and changing the second parameter of ClipPlanes to a larger value. I use 100000.000000. For comparison, the original values vary from 500 to 2500, and HQ Anniversary Patch uses 33000.
Caution: On old hardware, this may lower FPS, but on any kind of modern hardware I don’t think you’ll notice.
Increase Level of Detail
Increasing LODMultiplier can increase the Level of Detail. In my experience, the original LODMultiplier values (1.0) causes visually noticeable and jarring loading in of high or low detail car models depending on how far away they are from you.
For an install without CCGEP, I use a value of 8.00000.
For an install with CCGEP, I set this to 0.0 and use graphicsForceTrackLODOut=2500 (start here and adjust).
Caution: On old hardware, this may lower FPS, but on any kind of modern hardware I don’t think you’ll notice.
High Resolution Mirrors
Mirrors are low resolution in GTR2 with no way to fix in-game. No worries, just download High Resolution Mirrors by Speed1 and drop MIRROR.BMP in your GameData\Teams folder. That’s it.
You can also extract MIRROR.BMP from the HQ Anniversary Patch by GTR233. It’s a bit more work but they might be newer, and there’s a 1K and 2K version, but honestly I can’t see much of a difference.
Fix Slow AI at Hockenheim
At least on Steam GTR2, AI at Hockenheim always drive very slowly around the track no matter what. The bug seems to be they never turn off their pit limiter. Here’s how you can fix it.
- Download the 3-part HQ Anniversary Patch
- Copy the TRK files from the “basetracks-HQ-ON” folder to your GTR2 GameData\Locations\Hockenheim folder
- Copy the HQHockenheim.gtr from the HQHockenheim folder to the same GTR2 folder
There may be unknown side-effects since it is using HQ Anniversary Patch files but since the track is unplayable on stock Steam GTR2 you might as well just do it.
Note 2023-07-29: Hockenheim Short appears to be bugged so far in that laps aren’t being tracked. Hockenheim GP 2004 and National seem to work. I’ve let GTR233 know in the Race Department HQ Anniversary Patch thread.
Sun Positions and Lighting
This fixes a number of issues with original tracks having incorrect sun positions resulting in inaccurate lighting and shadows.
Force Feedback Settings
I highly recommend the SHO Competition FFB mod which crowd-sources wheel-specific FFB parameters and provides PLR files for popular wheels.
Click here to download SHO Competition FFB
This is a little bit obvious, we all go pretty quickly for setting up force feedback, but I felt the need to emphasize this because the default force feedback options are, I feel, not enough to bring GTR2’s force feedback closer to modern standards.
You will most likely have to edit your UserData PLR file to get the right feel of your force feedback.
The HQ Anniversary Patch provides new UI menus that give you access to more FFB tuning parameters than the default screens provided. They don’t provide access to the most important FFB tuning parameters, unfortunately. The only other method is, unfortunately, to edit the GTR2 UserData\User\User.PLR file.
So, for those reasons, see the SHO Competition FFB mod linked above.
Modern GTR2
You can think of Modern GTR2 as my setup specification for a baseline modern GTR2 experience. -Shovas
GTR2 holds up remarkably well in the features department but shows its age in the level of quality we now expect of those features. Some things can be improved like textures, visual effects, sounds, even AI and new and improved cars and tracks, themselves.
Note: This assumes you are starting from a Minimum GTR2 drop.
Modern GTR2 Simple Patch
Experimental Proof of Concept - No Download Available Yet
- Modern GTR2 Patch - Simple one-step patch to take any vanilla GTR2 to Modern GTR2
Original Tracks Updates
- Invisible Collision Barriers Fixes for AI Tracks Updates
- Zhuhai HQ Textures - Nice, much higher quality than original
I was recommending DirectX 9 Converted Original Tracks Updates for a while but it has some conflicts with other mods and seems to go deeper and effect more things than I prefer so it's worth a look but I think I'll take it out of rotation for now.
Enhanced Head Physics
- rFactor 2 headphysics for GTR2
- Improves the way the head camera moves in the cockpit which can help increase immersion
- Recommended UserData\User\User.PLR values:
- Head Physics="0.80000" // Fraction of head physics movement applied to cockpit view (position AND rotation)
- Head Rotation="1.00000" // Additional head physics multiplier affecting rotation only
- World Movement="0.02000" // Fraction of world movement seen through driving views
HD Gloves and Suits
High Quality Skies
Sometimes I prefer the high quality skies and sometimes I prefer the look of original GTR2 Skies as they give me a certain vibe that compliments the mid-2000s graphics better than photo-realistic skies. Use whatever you prefer.
Improved Car Sounds
- Mildrew Sounds - Ferrari 550/575, Lister Storm, Chrysler Viper GTS-R, Corvette C5R
- This is what I'm running right now
- Alternative Effect Sounds by SiGi - New sounds for many or all cars, some sounds are on the edge of listening tolerance (eg. BMW M3 GTR)
- Ferrari 575 GTC Sound Mod by Need_For_Speed - Decent but conflicted with Mildrew that came with more car sounds
- BMW M3 GTR Sound Mod by cyxapik - This was recently updated and quite improved. Previously, it was just on the edge of listening tolerance.
Car sounds are tricky, they need to be accurate but not so accurate they are intolerable without earplugs or a helmet to muffle the sound, as you would have in real life. I try to look for car sound mods that use a real-life onboard as reference.
Crew Chief and the GTR2 Enhancements Plugin Fixes and Improvements
Crew Chief and its GTR2 Enhancements Plugin provides great improvements, fixes, and new features like graphics flicker fixes, various crash fixes, borderless windowed mode, automatic use-all-cores, changeable weather fix, VR support, gearbox enhancements, high refresh rate physics and ffb, DXVK, ReShade, RealFeel FFB, Wiper Patches, Real Weather, and a lot more and a lot more coming from the sounds of it.
I consider the Crew Chief GTR2 Enhancements Plugin to be a critical part of a Modern GTR2 experience.
- Crew Chief GTR2 Enhancements Plugin Homepage - Latest details and downloads. It comes with Crew Chief so just install Crew Chief.
- Modernizing GTR2 with the Crew Chief GTR2 Enhancements Plugin - Additional Simwiki page with help for installation steps and extra features including DXVK, ReShade, RealFeel FFB, Wiper Patches, and Real Weather
Custom HUD Overlays
- SHO XD Style SimHub Overlays (requires Steam GTR2.exe)
- XD Telemetry Overlays (requires Disc GTR2.exe or HQ Anniversary Patch fixed GTR2.exe)
Both SHO XD Style SimHub Overlays and the original XD Telemetry Overlays provide additional helpful HUD overlays that include things like Tyre Wear/Temps/Pressures, Leaderboard, and more.
Click here to download SHO XD Style SimHub Overlays (requires Steam GTR2.exe)
Click here to download XD Telemetry Overlays (requires Disc GTR2.exe or HQ Anniversary Patch fixed GTR2.exe)
Here’s some screenshots to illustrate (click to view full size):
And here’s a video to demonstrate SHO XD Style Telemetry Overlays:
Until recently, XD Telemetry Overlays was the de facto way to get tyre wear/temps/pressures and a leaderboard. It’s great and still provides exactly what you need but it also hasn’t been updated in a while, only provides a few overlays, and doesn’t work with the Steam GTR2.exe (not a problem if you use HQ Anniversary Patch which installs a compatible GTR2.exe).
The modern and up-to-date way to get add-on or custom overlays in sims is with SimHub. The SHO XD Style SimHub Overlays mod provides a collection of overlays reproducing the XD overlays, in the XD style, replacing original GTR2 HUD overlays, and adding new overlays.
Here’s a list of overlays included in SHO XD Style SimHub Overlays (as of June 2022):
- Awareness Left/Right/Rear
- Dash/Mini Dash/Mini Dash V(ertical)
- Delta Bar
- Lap Info
- Leaderboard
- Live Track Map
- Pedals
- Position Info
- Radar
- Relative Leaderboard
- Splits/RSplits Info
- Shift Light
- Status Info
- Tyres Temps/Pressures/Wear + Brake Temps + Oil/Water Temps
Repositioning Original XD Standings Box
Here’s an XD overlay tweak to the XD.INI file that repositions the Standings Box to top-left, to the right of the native Position dialog. This prevents the Standings Box from getting in the way of the rearview mirror. Here’s the tweak: StandingsPosX=370 and StandingsPosY=0. To reduce the number of entries in the Standings Box, so it takes up less space, set StandingsPlayersVisible=7. I find this improves the layout and frees up the screen for where you really want to look while you’re racing.
Repositioning Original XD Tire Temps (Motec) Box
I found the default (automatic) position of the XD Tire Temps (Motec) box covered the flags (on 1920×1080) that show up from time to time so here’s a list of alternative positions for 1920×1080 resolution using the HQ Anniverary Patch Power & Glory 3 (PNG3) HUD – Use these as examples for how to move them when using different HUDs.
- PNG3 HUD: Top-left (covers flags), Scale=100, MotecPosX=auto (20?), MotecPosY=auto (50?)
- PNG3 HUD: Bottom-right, Scale=100, MotecPosX=1670, MotecPosY=725
- PNG3 HUD: Bottom-right, Scale=90, MotecPosX=1690, MotecPosY=700
- PNG3 HUD: Bottom-right, Scale=80, MotecPosX=1720, MotecPosY=775
- PNG3 HUD: Center-left, Scale=80, MotecPosX=550, MotecPosY=870
- PNG3 HUD: Bottom-left, Scale=100, MotecPosX=20, MotecPosY=670
- PNG3 HUD: Bottom-left, Scale=90, MotecPosX=20, MotecPosY=695
- PNG3 HUD: Bottom-left, Scale=80, MotecPosX=20, MotecPosY=720
HQ Anniversary Patch
- HQ Anniversary Patch
- There are 2 parts to download (as of June 2022)
- Requires latest 7zip to extract. You need to open the first archive in 7-zip and extract: 7-zip is smart enough to extract all parts at once.
- HQ Anniversary Patch is a one-stop, drop-in alternative to #Modern GTR2
- Personally, I create dedicated GTR2 drops so that I have Vanilla GTR2, Minimum GTR2, Modern GTR2, and HQ Anniversary Patch GTR2 installations that I can run separately whenever I wish
- Go ahead and get it. Don’t even think twice. It’s that’s good.
Description:
This GTR2 HQ Anniversary PATCH represents 6 years of work (nearly 20 000 FILES!) and includes all the necessary MODS/PATCHES for GTR2 plus tons of HQ textures. There are 2 games in 1, first the default 2003-2004 game with stock cars and tracks which get only few textures updates, second the HQ Cars&Tracks (with “HQ” prefix in menu) which get ALL the fixes/patches, more HQ textures plus exclusive graphics (both 2D/3D) : indeed, my will is to keep original game untouched to avoid online mismatch on internet and to see all the work done so far in this HQ Anniversary Patch when you compare both.
In-game
Game Settings
Field of View (FOV)
GTR2’s default FOV (field of view) shows you a large amount of your cockpit but it’s not realistic and can be a disadvantage in terms of judging speed, distance, and general timing. You will almost certainly be faster with correct FOV because you’ll be better able to judge speed, distance and timing.
Need convincing? Try watching this classic Empty Box video on why you would adjust your field of view.
If you use HQ Anniversary Patch your FOVs will be updated for you, and you probably won’t need to change anything, but otherwise you can do so manually in the GTR2\UserData\defviews.cam file as described here.
If you find you need to, tweak the field of view somewhat wider than default.
As a good rule of thumb, you want your field of view to include your driver-side mirror and about half of your rear-view mirror.
For those with head tracking, such as TrackIR, Tobii, or VR, bring your FOV so taht you can see half of your driver-side mirror and half of your rear-view mirror.
Field of View (FOV) Reference Table
A list of various FOVs and what they look like so you don't have to try them all yourself.
- 75.0: Arcade Helmet Camera
- 60.0: Sim Helmet camera (Side/Rear Mirrors fully visible)
- 50.0: Sim Helmet camera (Side/Rear Mirrors 2/3rd visible)
- 47.5: Sim Helmet Camera (Side/Rear Mirrors half visible)
- 45.0: Sim Helmet Camera (Side/Rear Mirrors third visible)
- 42.5: Sim Helmet Camera (Side/Rear Mirrors quarter visible)
- 40.0: Sim Helmet Camera (Side/Rear Mirrors eighth visible)
- 25.0: Dashboard camera
Anywhere from 60 down to 40 is what most people will go with.
The lower you go the less of the cockpit you see but you'll be amazed how it improves your distance perception and that helps with cornering. That's why my preference is 50 and lower.
Field of View (FOV) Calculators
The old projectimmersion.com fov calculator is sadly defunct but I'll keep the example here to give you a point of reference for whatever calculators remain, as they all put out the same values.
The Project Immersion.com FOV calculator is a handy site to calculate your correct FOV from the size of your monitors and how far away you sit. The “vFOV%” value it calculates a factor which should be applied against the default vFOV value in the GTR2\UserData\defviews.cam file:
LocalCam=COCKPIT // Inside View
{
Fov=(112.0, 62.0) // Change 62.0 to the vFOV% value
...
}
ProjectImmersion.com says my GTR2 vFOV% is 40% so that means I should change 62.0 to 40.0. Try it out. I adjusted mine from the suggested value. You probably will, too.
Note! Select Race 07, GTR EVO (vFOV%) from the FOV Type drop-down for use with GTR2.
Seating Position
While not as important as FOV, one thing I've found handy is setting FOV about right and then using seat adjustment to bring the seat forward until the bottom edge of my screen is about in the center of the wheel. In other words, I move in until I can see only the top half of the brand logo in the center of the wheel).
Combined with FOV, this gives a decently immersive cockpit field of view experience, in my opinion.
Wheel Rotation and Wheel Lock
You’re probably on 900+ degree wheel, like a G27, T300, ClubSport, or modern Direct Drive wheel, so when you get into the GTR2 GT-style cars it will feel like you’re driving a bus: You’ll feel like you need to turn the wheel more than should be needed to get the car to turn the right amount – This is a wheel rotation and wheel lock setting issue.
It’s probably best to set a 540degree wheel rotation in your wheel profiles for GTR2. Then, in-game, the default 15degree wheel lock will feel better, but if it doesn’t try 18-22 degree wheel lock, give or take a few degrees. Somewhere in that range will be a 540degree sweet spot.
GTR2’s native in-game wheel rotation is 240degrees. I now set my real wheel to 240degrees to experience the game as it was designed. This makes things like default steering locks, virtual wheel rotation, and general handling feel much more in-sync and cohesive.
Controls and Hidden Keyboard Shortcuts
Here are some non-obvious controls and hidden keyboard shortcuts (also available at this Race Department post):
Race:
- Skip Grid Walk: Press Space Bar to skip the 'grid walk' the camera makes before the start of a race
FFB:
- ALT-F: Resets Force Feedback. Use it if FFB disappeared. Reset to User PLR values undoing anything you might have changed in the in-game FFB screens.
Cockpit:
- Left Mouse Button Click and Drag Forward/Backward: Adjust the horizontal seat positioning in cockpit view
- Right Mouse Button Click and Drag Forward/Backward: Adjust the vertical seat positioning in cockpit view
- Disable: Set Allow Mouse Seat Adjustment="0" in UserData\User\User.PLR ("Whether the mouse can be used to adjust cockpit seat position")
Field of View (FOV):
- CTRL + Left Mouse Button Click and Drag Forward/Backward: Adjust the Field of View (FOV)
- Left Shift + Left Mouse Button Click: Resets FOV
- Disable: Set Allow Mouse FOV Adjustment="1" in UserData\User\User.PLR ("Whether the mouse+CTRL key+left button can be used to adjust FOV (left shift + left button resets FOV)")
Misc:
- F12: Save screenshot in BMP format to the GTR2 folder
- You can also press Print Screen and copy&paste to the Paint app
- Ctrl + F: show framerate in the game.
- Ctrl + G: Play the game in slow motion, like slowing the time.
- K: accelerates time in game.
- TAB: display multiplayer names
Cameras:
- Left-Shift: Cycle driving views: Cockpit, Nose Cam, Front Bumper, Chase Cam (Over Rear Wing)
- Insert: Cycle onboard views: Cockpit, Nose Cam, Front Bumper
- Home: Cycle external views: Nose Cam, Front Bumper, Rear Wing, Rear Bumper, Look-ahead Rear-left, Look-behind Rear-right, Look-ahead Front-right, Look-behind Front-left at Driver ("TV Cockpit")
- Page Up: Chase Cam
- Numeric Keypad:
- Direction keys (8-2-4-6) rotate camera around car: Up, Down, Left, Right
- Home (7): Zoom out
- PgUp (9): Zoom In
- Center key (5): Re-centers camera
- Numeric Keypad:
- Page Down: Trackside Cameras (Automatically changes camera as you drive around the track)
Defviews.cam:
- LocalCam=NOSECAM: Nose Cam
- LocalCam=COCKPIT: Cockpit
- LocalCam=TVCOCKPIT: Look-behind Front-left at Driver
- LocalCam=SWINGMAN: Chase Cam (Over Rear Wing)
- LocalCam=ONBOARD002: Nose Cam
- LocalCam=ONBOARD004: Front Bumper
- LocalCam=ONBOARD005: Chase Cam ("Over Rear Wing")
- LocalCam=ONBOARD006: Rear Bumper
- LocalCam=ONBOARD007: Look-ahead Rear-left ("On left of car")
- LocalCam=ONBOARD008: Look-behind Rear-right ("Looking back from right rear wheel")
- LocalCam=ONBOARD009: Look-ahead Front-right ("Looking forward from right front wheel")
- LocalCam=ONBOARD012: Chase Cam ("Thrill cam 2")
Defviews.cam has some duplicate configurations for pretty much the same camera views (Eg. Nose Cam, Chase Cam).
Replays:
- Click Full Screen button: Hide the replay HUD
- Click anywhere when replay HUD hidden: Show the replay HUD
- Delete: Hide the replay HUD overlay / Not working for me
- Numeric Keypad:
- Up: Rewind
- Down: Pause/Stop
- Left: Rewind
- Hold Left: Super fast-rewind
- Right: Fast-forward
- Hold Right: Super fast-forward
- Minus (-): Change focus to car behind
- Plus (+): Change focus to car ahead
- Enter: Return focus to player car
- Zero/Insert (0): Play
- HoldZero/Insert (0): Slow-motion
- Period/Delete (.): Play
- Hold Period/Delete (.): Super slow-motion
Driving Assists (Function Keys):
- F1 – Steering
- F2 – Braking
- F3 – Stability
- F4 – Spin Recovery
- F5 – Damage On/Off
- F6 – Automatic Shifting
- F7 – Traction Control
- F8 – Anti-lock brakes
- F9 – Autoclutch On/Off
Defviews.cam (Texture Quality, etc.)
I wasn’t able to notice a change using negative values so it may be that the default value (0.0) is the optimum value, here.
Higher quality textures can be made to load in at farther distances by decreasing MipmapLODBias in UserData\defviews.cam. The effect is most noticeable on cars when increasing above 0.0: Textures look blurrier at closer distances.
Mipmaps are supposed to be about higher or lower quality textures but to be honest the effect doesn’t look like loading in higher or lower quality textures, it just looks like textures becoming blurrier at a distance. Maybe it’s just hard to tell.
Performance
Improve Frame Rate by Making GTR2 Use More Cores For Better Performance
By enabling GTR2 to use all cores, you can significantly increase your FPS, perhaps by more than 2x. It's an absolute must.
The Crew Chief GTR2 Enhancements Plugin enables using all cores by default. Otherise, use the free Bill's Process Manager or the paid Process Lasso (I paid for it, I think it's worth it for other old games like GT Legends, Race 07, etc.).
There are other applications that do the same thing, too. Try a google for “window cpu affinity tool” if you’re looking for a different one.
How to use Process Lasso with GTR2:
- Start Process Lasso
- Click Options menu > “Configure default CPU affinities …”
- Process name: GTR2.exe
- CPUs: All
- Click “Add to list” button
- Click OK
- Click Options menu > “Configure default CPU priorities”
- Name match: GTR2.exe
- Select “High” from the priority drop-down
- Click “Add to list” button
- Click OK
- Start GTR2 and enjoy better performance!
Remember: Process Lasso must be running before you launch GTR2.
Note: Some have said more than two cores assigned to GTR2.exe doesn’t seem to make a difference. I’ve seen GTR2 use 4 cores, myself, but it certainly gets the biggest boost from 2, then less of an improvement as you add cores. I just enable them all for convenience.
Disable Vertex Damage to Reduce Frametime Spikes During AI Collisions
- Disable Vertex Damage under Options > Advanced
- This will reduce the spike in frametimes that occur when AI's collide with each other by eliminating the need for the game to compute and render damaged bodywork
Enable Simple Debris Collision To Reduce CPU Load
- No need to waste precious CPU/GPU resources on debris collisions on the track when they don't look or act all that great to begin with
- Realistically, this isn't probably saving all that much CPU time but if you're looking for anything it's worth a try
Force Feedback (FFB)
SHO Competition FFB
Consider #RealFeel FFB before trying this.
See the earlier #Force Feedback Settings section.
SHO Competition FFB for GTR2 is a mod that crowd-sources wheel-specific FFB parameters.
Click here for SHO Competition FFB for GTR2
Here are the wheels currently tuned (as of June 2022):
- AccuForce V1: User - AccuForce V1 by Shovas.PLR [Wheel Software Profile Available]
- CSL Elite: User - CSL Elite by ToddMcDanger.PLR
- CSL DD: User - CSL DD by ToddMcDanger.PLR [Wheel Software Profile Available]
- CSW 2.5: User - CSW 2.5 by Strenski.PLR [Wheel Software Profile Available]
- Driving Force GT: User - Driving Force GT by BlackMarketBlood.PLR
- Fanatec DD1: User - Fanatec DD1 by The Iron Wolf.PLR
- G920: User - G920 by Jean-Paul Sarti.PLR
- Simucube 2 Pro: User - Simucube 2 Pro by Shovas.PLR [Wheel Software Profile Available]
- T300: User - T300 by Paokkerkir.PLR
- TC-PC Racer: User - TC-PC Racer by Machiavelo.PLR
- Thrustmaster T-GT: User - Thrustmaster T-GT by WesBrook77
Shovas Custom FFB Files (Obsolete)
Before I created SHO Competition FFB, for crowd-sourced wheel-specific FFB parameters, I published “Custom FFB Files”. I no longer recommend or support these as they have been far surpassed by SHO Competition FFB.
RealFeel FFB
I am increasingly leaning towards RealFeel FFB as the universal drop-in solution for GTR2 FFB as it requires less tuning, has simplified global and per-car configuration, tyre-at-rest physics, and potentially has better physics-to-ffb implementation vs original game FFB and SHO Competition FFB.
RealFeel FFB is enabled by Crew Chief GTR2 Enhancements Plugin by The Iron Wolf. I highly recommend it. -Shovas
Guidelines for Tuning GTR2 Force Feedback
- Tune one FFB parameter at a time
- Do NOT use Vsync or Frame rate capping
- Frame rate matters to GTR2 FFB. The FFB update loop is tied to the frame rate so a 50fps FFB experience will feel differently than a 100fps FFB experience. The more FPS you have the better FFB will feel.
- Change as little as possible to avoid variables throwing off your tuning
- Save a race session and keep using it every time you exit and enter GTR2 after changing FFB parameters
- Use the same track
- Use the same car
- Use the same setup – including things like tire types, pressures, etc.
- Certain effects play off each other:
- Grip Weight vs Grip Factor
- Reducing/Increasing Grip Weight can Reduce/Increase the Grip Factor effect so you may need to make an opposite adjustment to Grip Factor. The opposite can also happen: Changing Grip Factor might require a need to adjust Grip Weight.
- Grip Weight vs Grip Factor
- Use bi-section searching to tune FFB parameters to reliably dial in your settings and help avoid bias and false leads.
Force Feedback Tweaking Guide for Simbin Games by Julien Regnard
A helpful guide (plain text backup link) with a little bit better descriptions of FFB parameters in your PLR file.
Of special note in this file is the section at the end titled “3. Tweaking FFB parameters”. His baseline FFB PLR values are really educational and informative to experience and especially to use as a baseline to experiment with values one by one.
Please note, while I find the guide incredibly helpful, I find some of Julien’s advice counter-intuitive, at the least:
- Friction vs Damper:
- Julien recommends a negative Friction “to be sure that the wheel moves fast when required by the car movements” but the point of friction to simulate some of the drag on the steering column. Negative friction defeats that purpose, so I’m left confused. Maybe this makes sense on older/lesser wheels but I just can’t see how this makes sense on modern wheels. I ended up at zero or small positive values for friction.
Helpful Guide for Advanced Force Feedback Tweaking
Check out this guide, Force Feedback Tweaking Guide for SimBin Games, for helpful descriptions and tips for advanced force feedback tweaking using the UserData PLR files.
Pro Tip: What do the FFB Effects Levels mean?
- Low: Steering + Grip
- Medium: Adds Friction + Damper + Rumble strips
- High: Adds Brake vibration
- Full: Adds Throttle vibration + Steering vibration
Rumble Strips Pushing/Pulling the Wrong Way
Update 2024-07-06: You should probably just disable this by zeroing it out. It's a fake effect, anyway. The feel of the ffb over real 3D curbs is enough for me.
I noticed rumble strips were pulling me off track instead of tending to push me back on track. Luckily, I noticed an FFB setting:
Update 2017-11-10: I believe I was wrong about the feel of this. I now feel there’s some legitimate drag to larger, more raised kerbs (eg. at Spa) and some kerbs lift your rear tire enough to lose grip on the backend thus acting like sliding on the backend and feeling like being “pulled” off the track. Consider reducing Spring and/or Fast Bump/Rebound to deal with this. My Pull Factor FFB setting is now the default 1.5.
- FFB rumble strip pull factor=”-0.890625″ // How strongly wheel pulls right/left when running over a rumble strip. Suggested range: -1.5 to 1.5.
- Looks like this should be negative: -1.50000
- My bisection search: -1.5, -0.75, -1.125, -0.9375, -0.84375, -0.890625
- Positive vs negative could be wheel dependent. So you’ll have to test to make sure.
- You may want to tweak this value. It’s a little strong feeling for me.
- Looks like this should be negative: -1.50000
The GTR2 Force Feedback Engineer
Inspired by the Project Cars 2 Race Engineer, which provides an in-game question and answer interface to solving car setup issues, I thought I’d document the same kind of thing for GTR2 from a Force Feedback perspective.
In GTR2, and probably most early SimBin titles, the most important Force Feedback tuning parameters are not exposed by in-game settings. These settings include Force Exponent, Grip Weight, Grip Factor, Friction Coefficient, and Damper Coefficient. You’ll need to edit your UserData\USER\ PLR file to change these settings.
Engineer: What’s the problem?
Driver: Well,
- I can’t tell when I’m losing grip. The wheel doesn’t go light enough when I’m losing grip.
- Increase Grip Weight
- Increases Grip forces, which decreases Steering forces at the same time, which increases wheel weight loss due to grip loss and can help you identify when grip has been lost because the wheel feels lighter.
- Increase Grip Weight
- The wheel goes too light when I’m losing grip.
- Decrease Grip Weight
- Decreases Grip forces, which increases Steering forces at the same time, which reduces wheel weight loss due to grip loss and helps keep the wheel forces stronger.
- Decrease Grip Weight
- The wheel feels loose or force feedback is weak on straights, in corners, everywhere in general.
- Decrease Force Exponent
- Compresses forces over a narrower range, so more total force, so that forces are compressed around center causing the wheel to feel tighter or forces to feel stronger.
- Decrease Force Exponent
- The wheel feels tight/jittery around center on straights.
- Increase Force Exponent
- Evens out forces over a wider range, so less total force, so that forces are not all compressed around center causing high forces or spikes which you feel as tightness or jitteriness.
- Increase Force Exponent
- There’s too much centering spring feeling in the wheel.
- Increase Force Exponent
- Evens out forces over a wider ranger, so less total force, so that all combined forces do not cause too much force towards the center.
- Increase Force Exponent
- The wheel force feedback goes ‘numb’ during hard or high speed cornering. I can’t feel anything.
- Increase Force Exponent
- Evens out forces over a wider ranger, so less total force, so that all combined forces do not overwhelm the wheel and cause ‘clipping’ (ie. max force reached so can’t feel any more forces, it just feels dead) and this should allow forces, while somewhat weaker, to still be felt.
- Increase Force Exponent
- I can’t feel the road, such as bumps, lines, or contours.
- Increase Grip Weight
- Increases Grip forces which are affected by road bumps, lines, and contours, so your wheel will emphasize greater and lesser weight feel that help identify road feel through force feedback.
- Increase Grip Weight
- I can’t catch the car when the backend loses grip and slides out.
- Increase Grip Weight
- Increases Grip forces, which lowers Steering forces at the same time, which provides emphasized grip information through force feedback that should help you catch backend slides more easily.
- Decrease Grip Factor
- Decreases Grip forces from the front tires, which increases Grip forces from the rear tires at the same time, which provides emphasized rear grip information through force feedback that should help you catch backend slides more easily.
- Increase Grip Weight
- There’s not enough resistance when I turn the wheel, in general.
- Increase Friction Coefficient
- Increases constant friction forces so the wheel feels heavier to turn. Real steering columns have inherent friction so tuning friction can make it feel more realistic.
- Increase Friction Coefficient
- There’s too much resistance when I turn the wheel, in general.
- Decrease Friction Coefficient
- Decreases constant friction forces so that the wheel feels lighter to turn. Real steering columns have inherent friction so tuning friction can make it feel more realistic.
- Decrease Friction Coefficient
- The wheel rotates too quickly during some forces, like there’s not enough resistance. It doesn’t behave like a real wheel.
- Increase Damper Coefficient
- Increases the fluid dampening applied to forces so it will spin up more slowly
- Increase Damper Coefficient
- The wheel rotates too slowly during some forces, like there’s too much resistance. It doesn’t behave like a real wheel.
- Decrease Damper Coefficient
- Decreases the fluid dampening applied to forces so the wheel will spin up more quickly.
- Decrease Damper Coefficient
- Wheel forces feel like they’re clipping in high ffb strength scenarios but I’m not even at max FFB strength on the wheel.
- Decrease Steer Force Output Max
- Reduces the amount of strength applied to steering forces and frees up FFB strength headroom for road bumps preventing force clipping in high ffb strength scenarios like high speed corners.
- This is known as ‘soft clipping’ where your wheel FFB strength has sufficient strength but the in-game calculations are overwhelming their own maximum FFB strength output. This results in numb steering forces taking up 100% of the in-game FFB output and providing no room for road bump forces which provide feeling on the road.
- Caution: Damper and Friction will become increasingly apparent as you decrease Steer Force Output Max and you will want to adjust them accordingly.
- Decrease Steer Force Output Max
Peripherals
TrackIR Head Tracking
TrackIR is a great step if you’re not yet willing to go to VR, like myself, and the good news is GTR2 supports it out of the box!
I find it works extremely well to achieve the ability to look around the cockpit, at your mirrors, and out your side-windows on a single screen. You should find slides easier to notice and correct as your head stays looking in the direction you want and your car rotates around you – as you would expect in real life. The added head movement also gives you a slight depth-perception improvement due to subtle angle-of-view changes as your car moves, your head moves, and bumps affect your cockpit movement.
Here are my TrackIR settings: The settings mainly try for 1:1 head movement while looking at your cockpit and mirrors, and then accelerates so that you can look out your side-windows without straining your neck too far.
TrackIR Fix for Camera Uphill/Downhill Extreme Angles
World Movement: 15% (240823)
I've been re-tuning this to achieve a more realistic, dynamic, and immersive cockpit view. In a car, the car itself is bouncing around causing what looks like "world movement", and the driver is also bouncing around in their own way causing what looks like "car movement".
There is a balance between world movement and car movement that is the best compromise for realism and immersion in a sim. So try something in between the extremes of 0% and 100% World Movement.
Notes:
- Higher World Movement decreases car movement
- Lower World Movement increases car movement
- Zero World Movement is lock-to-horizon
- This is a problem for TrackIR users who have free head movement
- Your brain stabilizes what your eyes see so that it doesn't feel as shaky as it feels when you're racing in a sim or watching a live onboard
- This means that large and small shakes are stabilized but large shakes will still be quite noticeable
- This is why probably the right World Movement value lies between 0 and 50% (probably between 10 and 30%) because your brain stabilizes the relatively smaller shaking of the world more, perceptually, than the relatively larger shaking of the car around you
- Things closer (ie. the car) tend to appear to shake more than things farther away (ie. the world)
Old Notes (Pre 240823):
- TrackIR users probably want to set Video options World Movement to 1% (not zero) to stabilize the vertical angle of the cockpit camera to the angle of the car so that when you’re going up or down a steep hill you don’t lose sight of the bonnet of your car looking too far up while going downhill or end up looking at your feet looking too far down going uphill.
- Zero World Movement is lock-to-horizon, I guess, and to me that doesn’t work for TrackIR users.
- World Movement greater than 1% causes your cockpit camera to stabilize with the car angle but the “world” (ie. what you see of the car and the track) ends up bouncing around so a high World Movement number isn’t great, either.
So 1% seems to minimize ‘world shake’ and stabilize the cockpit camera to help when you’re going up and down hills.
Mods - Modders - Modding
Resources
Modders tend to congregate in various forums around the internet. See #Community above for a list of sites, what they offer, and if modders tend to hang out there.
Discords
- Crew Chief GTR2 Enhancements Plugin Discord
- The Pit Stop Discord
- GTR24Ever Discord
- FRM Modding Team Discord
Documentation
- isiMotor 2 Community AI Documentation - Tuning Driver AI Opponents
Modders
Here's just some of the modders I know of or have interacted with over the years.
- Basukid - European Endurance Center
- Bill Guillaume
- Bjarne Hansen, Aka 'Syhlif32' - Overtake / Race Department, European Endurance Center
- Caribstu - YouTube, Overtake / Race Department
- derDumeklemmer - Festbierbude
- Durge Driven - Overtake / Race Department
- DutchDevil
- Fatguts - Evolution Modding
- Fransrosenberg - Trackaholics
- Freeracer - Trackaholics, Evolution Modding, F1Classic
- Furinkazen - Site
- GPLea
- GTR233 - Overtake / Race Department
- Jim Clark - Evolution Modding
- Kinnunen
- lasercutter - Overtake / Race Department
- Markano97 - Facebook
- Motorfx
- N2LO
- Neel Jani - Neel Jani's Forum
- Pawel - Trackaholics, European Endurance Center (GTR2 Endurance), Evolution Modding
- Philrob - Evolution Modding, Overtake / Race Department, F1Classic
- Pixiv13164 - Trackaholics
- Scorpyo - Trackaholics
- Shovas - Simwiki.net (Including Mods), YouTube, @shovas on Discord, The Pit Stop Discord, Crew Chief GTR2 Enhancements Plugin Discord, Trackaholics, European Endurance Center, Evolution Modding, Overtake / Race Department
- SIDStalker - Trackaholics, YouTube
- SiGi - eSport-Racing.de
- Sunalp2 - Trackaholics, Overtake / Race Department, Evolution Modding, F1Classic
- Syhlif32 aka Bjarne Hansen - Overtake / Race Department, European Endurance Center
- Sylphide - European Endurance Center
- The Iron Wolf - YouTube, Crew Chief, Trackaholics, European Endurance Center (GTR2 Endurance), Evolution Modding, Overtake / Race Department
- Wingnut - Trackaholics
- Zipdrive - Overtake / Race Department
- Zwiss - Overtake / Race Department
Mods
Tip: Use VirusTotal.com when downloading files to quickly and automatically scan a file with all (or at least most) of the anti-virus and anti-malware solutions out there.
Race Department.com is one of the best, cleanest, and most professional of the sim racing sites I know of that also host downloads section. I highly recommend registering for ~$3/month or ~$15/year for unlimited downloads and removing all ads, amongst a host of other perks.
Other sites that curate mods and other downloads include eSport-Racing.de, Koelschbierbude.de, and Festbierbude (GTR2 Power & Glory Mod Focused).
Trackaholics and European Endurance Center (GTR2 Endurance) have dedicated Release forums where modders regularly post new and updated releases.
Check out the #Community sites for more details.
Running Mods
Generally speaking, the process of adding cars, tracks, or mods usually just involves a download and then copy&pasting the files into your GTR2 folder. Usually, it’s pretty straight-forward, although sometimes authors don’t use a consistent folder structure and you may have to figure out where files go (ex. track mods often give you the files but not the folder structure – track mod files should go in GTR2\GameData\Locations\FolderName).
Finding Mods
- For circuits, go to wikipedia, find the circuit, and see if it goes by any other names
- Circuito Ayrton Senna:
- Also known as CAB Circuit
- May be called 'Salvador'
- And another track, Goiânia, is now called a similar name, Autódromo Internacional Ayrton Senna
- Canadian Tire Motorsport Park aka Mosport but mods might call it Bowmanville or even Toronto
- Autódromo Brasilia BRB is also known as Autódromo Internacional Nelson Piquet and was previously known as Autódromo Emilio Medici and Autódromo de Brasília
- Circuito Ayrton Senna:
- So, you'll have to learn the possible keywords and then you'll be able to search for those keywords
- Next, I search those names on a collection of sites known for hosting or linking GTR2 mods:
- Google | DuckDuckGo | Brave (Prefix any search with "gtr2")
- Trackaholics (Search)
- European Endurance Center (GTR2 Endurance) (Search)
- Evolution Modding (Search)
- F1 Classic (Search)
- eSport-Racing.de
- OverTake (Formerly Race Department) (Search)
- Festbierbude.de (Search)
- Koelschbierbude.de (Search)
- Give it a try, you'd be surprised how many little known mods are actually available
If you absolutely can't find something mentioned on Simwiki, ask on our Discord or Forums and we'll try to help.
Mod Package Managers
Mod package managers enable one-click install and uninstall operations for mods with the same folder structure as the GTR2 folder. Most modders do this but if not just re-create their archive with the proper folder structure and it will work.
- Open Mod Manager (OMM) - Successor to OVGME by the same author (Recommended by Shovas)
- OVGME Generic Mod Enabler - Succeeded by OMM
- JSGME Generic Mod Enabler - Succeeded by OMM/OVGME
Modding
In 2024, the best places to get into GTR2 modding are probably Race Department, Trackaholics, and European Endurance Center.
Modding Tools
Note: Tools here will eventually link to Simwiki generic tool pages as applicable.
- 3DSimEd
- GEditor
- Bob's Track Builder
- Guitarmaen AIW CAM Editor (download)
- GTR2 Tools Bundle
Modding Help
Modding Checklists
Mod Car Checklist
TODO
Mod Track Checklist
- GDB
- VenueName:
- Prefer formal names except when an informal name is very, very well known
- Include informal names or nicknames after formal names
- Include year of the track the mod represents
- Append Layout Suffix on end
- Eg. "Sarthe, Circuit de la (Le Mans) 2019"
- Use abbreviations for very long names
- Eg. Can. Tire for Canadian Tire
- Use initials for common phrases like "Motorsport Park" (ie. MP)
- Do not include version numbers
- Template:
- <Well Known Name> (<Nickname>) <Year>, <Common Prefixes>, <Series>
- Examples:
- Magione 2012, Autodromo dell'Umbria
- Can. Tire MP (Mosport) 2009
- Can. Tire MP (Mosport) 2012, ALMS
- Oulton Park 2005, Classic
- Oulton Park 2005, Fosters
- Oulton Park 2005, International
- Oulton Park 2005, Island
- Road America, IMSA
- Monza, BES
- Hockenheimring, GT Masters
- Le Mans 1991 [Virtua_LM]
- Nordschleife 2007, NoS fall ADAC 24h
- Nordschleife 2007, NoS fall Tourist
- Bumps and Bounces
- Keep RoadBumpAmp and RoadBumpLen reasonably low.
- Track may be using defaults in Specialfx.tec
- Notes: https://trackaholics.forumotion.com/t7871-modified-specialfx-tec-file#150298
- VenueName:
- Track
- Shadows
- Many shadows / many dynamic shadows can cause low framerate or regular framerate hitches
- Check all shadow levels
- Pits
- Check pit out arrow
- Your pit guy should stand on the opposite side of the direction you will turn out of the pits
- If you turn right to exit pits then he should be on the left
- Rain
- Always check dry and rainy conditions
- Sky textures looking weird
- Hills/mountains in distance with texture issues
- Performance issues, hitches, stuttering, jitter, etc.
- Always check dry and rainy conditions
- Shadows
Easily Convert GT Legends (GTL) Tracks to GTR2
From the Cascavel for GTL thread:
Change the skies_*****.GTL to GTR Change MASFile=Teamap.GTL to MASFile=teamaps2.GTR (if it's there. It may not be) add MASFile=Misc.gtr And go to the Instance=skyboxi entry and replace it with one from a GTR2 trk file. The only issue you may have is the position of the safety car. Sometimes they are in the middle of the track, and need to be placed in the pit lane. -sunalp2
Fix GT Legends Converted Tracks That Don't Support Rain Clouds
- Edit the track's TRK file and copy&paste over a working GTR2 Instance=skyboxi{} section
Another great micro tutorial from Sunalp2 in this Remove skybox from track so it uses default skies? thread:
Remove skybox from track so it uses default skies? Empty Re: Remove skybox from track so it uses default skies?
Post sunalp2 Yesterday at 5:10
I just downloaded the track and had a look, The skyboxi instance is a GTL one, it doesn't have the rain entries.
Copy and paste a GTR2 skyboxi entry in the trk file like I mentioned in the Cascavel thread on Evolution.
Here's one I prepared earlier. yes, yes
Instance=skyboxi
{
Moveable=True
MeshFile=skyboxi.gmt CollTarget=False HATTarget=False
Instance=day
{
Moveable=True
MeshFile=day.gmt CollTarget=False HATTarget=False
}
Instance=night
{
Moveable=True
MeshFile=night.gmt CollTarget=False HATTarget=False
}
Instance=sunrise
{
Moveable=True
MeshFile=sunrise.gmt CollTarget=False HATTarget=False
}
Instance=sunset
{
Moveable=True
MeshFile=sunset.gmt CollTarget=False HATTarget=False
}
Instance=sun
{
Moveable=True VisGroups=(32)
MeshFile=sun.gmt CollTarget=False HATTarget=False
}
Instance=moon
{
Moveable=True VisGroups=(32)
MeshFile=moon.gmt CollTarget=False HATTarget=False
}
Instance=dayR
{
Moveable=True
MeshFile=dayR.gmt CollTarget=False HATTarget=False
}
Instance=nightR
{
Moveable=True
MeshFile=nightR.gmt CollTarget=False HATTarget=False
}
Instance=sunriseR
{
Moveable=True
MeshFile=sunriseR.gmt CollTarget=False HATTarget=False
}
Instance=sunsetR
{
Moveable=True
MeshFile=sunsetR.gmt CollTarget=False HATTarget=False
}
}
See all the entries that end in r? That's for the rain.
-sunalp2
How Tag Filters and Classes Tags Work
These are the Game Filter, Selection Filter, and AI Filters you can find in some GDB files and Classes tags you can find in CAR files.
- Tag Filters
- Example: OR: Gr2 AND: PG1958, PG1959, PG1960, PG1961
- Boolean Operators:
- Implicit AND for both space-separated clauses and comma-separated lists
- AND Boolean Operator
- Follow with a comma-separated list
- Follow list with a space to start a new boolean clause
- OR Boolean Operator: Follow with a comma-separated list
- Follow with a comma-separated list
- Follow list with a space to start a new boolean clause
- Cases:
- OR: A B
- Either A or B must be present
- OR: A, B
- Either A or B must be present
- AND: A B
- Both A and B must be present
- AND: A, B
- Both A and B must be present
- AND: A OR: C, D, E, F
- A must be present and either C, D, E, or F must be present
- AND: A AND: C, D, E, F
- A must be present and C, D, E, and F must be present
- OR: A B
- Classes Tags
- Example: classes=”TC60, Jgr_MKI_34, Gr2, PG1958, BSCC1961″
- Comma separated
- Alphanumeric and underscore (a-z, A-Z, 0-9, _)
- Limitations
- AND: A, B OR: C, D, E, F
- Does not work. Seems to translate to A or C,D,E,F or B or C,D,E,F in other words just brings in everything.
- AND: A AND: B OR: C, D, E, F
- Does not work. Nothing is matched.
- AND: A, B OR: C, D, E, F
Files You Can Edit While The Game Is Running
Unless otherwise specified, assumes you're at the main menu: Game will load files on-demand, such as when going out on track, which is what makes this work.
- UserData
- PLR: No
- Locations
- GDB: No
- Teams (CAR Files)
- Unknown
- Talent (RCD Files)
- Unknown
Racing
How to Practice, Qualify, and Race against AI
Overview
- Practice until you are race ready
- Qualify with a fast setup until you find competitive AI difficulty level
- Race with a race setup or BOP yourself if you're too fast (extra fuel, hard tyres, extra drag, etc.)
General Tips:
- Start at 100% AI: Always start new class/car/track combos at 100% and tune from there. Or, if you're confident you're in a different range, start from there.
- Treat AI Like Real People: Don't take chances with the AI you wouldn't take with a human. This will enhance your experience, improve immersion, and stop you from 'gaming' the race by abusing AI short-comings
Practice:
- Get Race Ready: Run laps until you're at race-level comfort with the track (ie. run multiple, qualifying-speed, incident-free laps). If you end up going much faster in the race, because you're still learning and getting significantly faster, you won't get a competitive, close, hard racing AI experience.
- Scout the AI: Keep an eye on AI laptimes. Restart the event and adjust the AI level as needed.
Qualifying:
- Run a Fast Qualifying Setup: Run Soft Tyres and 4-6 laps of fuel as a minimum qualifying setup. You can tune whatever else makes you fast. In the race, you'll be on a slower setup and this will result in AI performance which, relative to you, provides increase competitiveness.
- If you don't do this, and you qualify on a stock setup, for example, you will find qualifying seems to go fine but in the race you will probably outperform the AI by a wide margin. I'm not exactly sure why this is. Maybe AI are switching to a slower race setup which is why when you also switch to a slower race setup it evens out their relative competitiveness compared to you.
- Wait for Optimal Track Conditions: Go ahead and qualify immediately but be aware the track will not be warmed up or as rubbered in as it will be later in qualifying. You can often achieve better laptimes later in qualifying. Use time acceleration to go to 10-20 minutes left in qualifying and you'll have a well warmed up track that is rubbered in and now you'll be able to achieve better laptimes.
- Save Time Finding a Good AI Level: If you're too fast or too slow (ie. not the position you want to be) then note your time and run qualifying again with a different AI level using time acceleration. Compare your time against the AI and see if your time would lie where you like to qualify. Change the AI level if you're unsatisfied and repeat. You don't have to actually put in qualifying laps until you see you're at the right AI level.
- Don't Skip the Session: Time Accelerate Instead: Do not skip the session, use time acceleration, instead, to ensure all AI get a time in. Failure to do this may result in random grid positions because some AI have not got a qualifying time in.
- AI Level Increments And Their Rough Effect On AI Laptimes:
- 80-90: 0.5sec increments
- 90-100: 0.25sec increments
- 100-110: 0.2sec increments
- 110-120: 0.1sec increments
Race:
- Run a Normal-ish Race Setup: Run Medium Tyes (at least don't run Soft Tyres) and carry a normal amount of fuel. This will help slow you down and even out your competitiveness relative to the AI.
- Fuel: 1 Formation Lap + N Race Laps + 1 Flag Lap + 1 Extra (just in case)
- If you qualified 1st, carry double fuel to give the AI an advantage so you hopefully don't run away with the race
- Tyres: Mediums or Hard Wets
- If you qualified 1st, run Hard Tyres to give the AI an advantage so you hopefully don't run away with the race
- Fuel: 1 Formation Lap + N Race Laps + 1 Flag Lap + 1 Extra (just in case)
- Wait For Green: Jumping the Green Flag is easy and can get you an unfair advantage. Wait for it and you should accelerate realistically with the AI instead of getting ahead of them.
- Don't Pass Early: Do not try to pass too many people on the first corner or first lap. The AI is wonky and gets jammed up on the first lap when everybody is all together so do yourself a favour and work with it. You'll be in the correct position, AI competitiveness-wise, after the first few corners or maybe the first lap, and you'll have a much better race.
- Personally, I find it necessary not to pass at all the first lap, just maintain the position, to avoid 'gaming' the race and moving up too quickly
How to BOP yourself when you're too fast and don't want to qualify again
- Proceed to the race and try these tips
- Add extra fuel to weigh yourself down
- Roughly 10L of fuel can slow you down 0.1s-0.2s per lap depending on various factors
- Effect stronger on corner-heavy tracks
- Effect stronger on lighter cars
- So add an extra 30-60L to slow yourself down by 1sec
- Roughly 10L of fuel can slow you down 0.1s-0.2s per lap depending on various factors
- Drive on slower tires
- Hards vs Mediums
- Increase Wing Drag
- Modify Gear Ratio to Decrease Top Speed and/or Acceleration
Tips:
- Find Your AI Level More Quickly:
- Instead of trying AI levels one by one, or in large jumps, jump by doubles and cut by halves to accelerate the process (ie. a bisection search, ex. 1..2..4..8..6..5)
- You could start with an increment of 1, but you could also try 5 or 10, and proceed to bisection search from there (ex. 100, 110, 105, 108, 106, 107)
- Start off at 100 AI Difficulty or, if you're confident of your skill level, the AI level of your choice
- Set a qualifying time, then
- Time accelerate to see AI laptimes
- If you want them faster or slower, restart the qualifying session with the AI adjusted by 1
- Time accelerate again and watch AI laptimes, if you want to adjust again, double your previous adjustment (ie. 1, 2, 4, 8)
- You don't need to set another laptime here unless you're happy with the AI level and want to
- If you find an adjustment was too big, repeat and cut the previous adjustment by half
- Instead of trying AI levels one by one, or in large jumps, jump by doubles and cut by halves to accelerate the process (ie. a bisection search, ex. 1..2..4..8..6..5)
Car Setups
- GTR2 Car Setup Guide (PDF)
- GTR2 Car Setup Guide (Excel XLS Spreadsheet)
- Old NoGrip comment about how to approach tuning setups
Pitstops
Controls:
- Assign controls: Pit menu controls are not assigned by default
- Controls:
- 7: Request Pit Position
- 8: Request Pit Status
- 9: Request Pit Stop
- Up/Down: Pit menu up and down (ie. select options)
- Left/Right: Pit menu increase and decrease value
- Enter: Confirm pit menu selections and proceed with pitstop
Gotchas:
- Pitstops (with the pitstop menu) are automatic in a race but not in other sessions
- You must request a pitstop manually to get the pitstop menu in a non-race session
Tips:
- SimHub Keyboard Emulation from Controller Inputs
- Simhub can accept controller input and emulate keyboard input
- I use this to map things like pit menu up/down/left/right to a joystick on my wheel and pit limiter to a button on my wheel among other things
Known Issues:
- Pit menu locks up unless Menu Select, Menu Up/Down, and Menu Val. Increase/Decrease are assigned
Custom Daylight Acceleration
Edit your UserData PLR file and change the Time Scale Factor parameter to any value between 1 and 600 where 1 is real-time and >1 accelerates time.
For example, I chose Time Scale Factor=”24″ to experience a full day-night cycle in a 1 hour race.
More recently, I’ve been using Time Scale Factor=”12″ to experience half a day-night cycle in a 1 hour race. I chose this to have some daylight transition but not too much in my usual 20min races.
Note! 24 Hour races do not use Time Scale Factor. You can set a race length when setting up a 24 Hour race and GTR2 will automatically set the time scale. For example, you can setup a 24 Hour race with a 1 hour race length and you will still experience a 24 hour day-night cycle.
Hint: Find your GTR2 folder and you’ll see your UserData\Player\Player.PLR file. Edit this file. Mine is “G:\SteamLibrary\steamapps\common\GTR 2 – FIA GT Racing Game\UserData\Shovas\Shovas.PLR” but your location and PLR folder and file name will be different.
GTR2 Rainfall and Auto-selected Tyres
Originally a post on Race Department.
Session: Simulation, Race, Donington Park GP 2004
Rainfall, Track, Ambient, Conditions, Forecast, Tyres Auto-selected
- None: 20C Dry, 20C, Sunny, Sunny, Medium
- 10%: 20C Damp, 20C, Cloudy w/Rain, Cloudy w/Rain, Medium
- 20%: 20C Damp, 20C, Cloudy w/Rain, Cloudy w/Rain, Intermediate
- 30%: 20C Damp, 20C, Cloudy w/Rain, Cloudy w/Rain, Intermediate
- 40%: 20C Wet, 20C, Cloudy w/Rain, Cloudy w/Rain, Hard Wet
- 50%: 20C Wet, 20C, Cloudy w/Rain, Cloudy w/Rain, Hard Wet
- 60%: 20C Wet, 20C, Cloudy w/Rain, Cloudy w/Rain, Hard Wet
- 70%: 20C Wet, 20C, Cloudy w/Rain, Cloudy w/Rain, Hard Wet
- 80%: 20C Flooded, 20C, Cloudy w/Thunderstorm, Cloudy w/Thunderstorm, Soft Wet
- 90%: 20C Flooded, 20C, Cloudy w/Thunderstorm, Cloudy w/Thunderstorm, Soft Wet
- 100%: 20C Flooded, 20C, Cloudy w/Thunderstorm, Cloudy w/Thunderstorm, Soft Wet
- Changeable: 22C Damp, 19C, Cloudy w/Rain, Cloudy w/Rain, Medium
Changeable Rain
Changeable seems to bias rainfall towards Track’s GDB Average Rain parameter. In other words, a track like Donington or Spa may have more sessions with rain than Dubai or Valencia.
This seems to apply for Temperature as well where Dubai will be routinely much hotter than Donington although this does not seem to be an editable file but baked into the track so you’d need an editor to change this, I guess(?).
Beware: that Changeable Rainfall is pretty boring and broken in GTR2. You should really consider The Crew Chief GTR2 Enhancements Plugin with Real Weather for a much improved dry and wet weather experience.
Picking the Right Tyres for the Current Conditions and Forecast
Based on the Conditions and Forecast icons and the Track Wetness in the garage:
- Sunny/Sunny
- Dry: Mediums
- Damp: Intermediates -> Mediums
- Wet: Hard Wets -> Intermediates
- Flooded: Soft Wets -> Hard Wets
- Rain/Sunny
- Dry: Mediums
- Damp: Intermediates -> Mediums
- Wet: Hard Wets -> Intermediates
- Flooded: Soft Wets -> Hard Wets
- Rain/Rain
- Dry: Intermediates -> Hard Wets
- Damp: Hard Wets
- Wet: Hard Wets
- Flooded: Soft Wets -> Hard Wets
- Rain/Storm
- Dry: Hard Wets -> Soft Wets
- Damp: Hard Wets -> Soft Wets
- Wet: Hard Wets -> Soft Wets
- Flooded: Soft Wets
- Storm/Rain
- Dry: Soft Wets -> Hard Wets
- Damp: Soft Wets -> Hard Wets
- Wet: Soft Wets -> Hard Wets
- Flooded: Soft Wets -> Hard Wets
Resources
GTR Engineers Handbook - The official GTR Setup Guide
- GTR Engineers Handbook – The official GTR Setup Guide (Backup; HTML)
- “The official GTR Engineer’s Handbook, which is hard to find on the internet (and not included with the game). It was made for the first GTR game title by Simbin in 2004, but it also applies to the sequel.”
- “Combined with the GTR2 Car-Owner’s Manual, it’s a must have for those who use GTR2’s original cars. A great source of knowledge for GTR2 users, as it provides important information as a setup guide.”
GTR2 Car-Owner’s Manual
- GTR2 Car-Owner’s Manual – Extensive details on the car specs, tyre character, power graphs, etc (Backup);
- “Along with the GTR Engineers Handbook, this manual is a must have for those who use GTR2’s original cars. It has all extensive data on every single car specs, such as tyre characteristics, ideal temps and pressures, power graphs, transmission, aerodynamics, weight balance, etc, etc.”
Guides
GTR2 Standalone Folders (Drops)
- GTR2 Standalone Folders - Highly recommended strategy to copy&paste GTR2 folders that each have a specific role
GTR2 and Downsampling with NVIDIA DSR
Simple Power & Glory Install
Remove Unwanted Car and FFB Bumps and Bounces in GTR2
How to make GTR2 Championships
Challenging little tyre wear experiment with tyre wear acceleration
Hidden Special Classes Make for Good Single Class Racing
How much FFB can you feel in GTR2? 1/1000th of a percent
Sim Racing Replay Video Editing
GTR2 Weather
Trivia
Did You Know?
GTR2 is deeper than you might think: This is a section for trivia about the things you might not know even if you’ve been using GTR2 for a long time.
Setting Changeable Rainfall Enables More Realistic Weather
- Requires Crew Chief GTR2 Enhancements Plugin
- Setting Rainfall to None will use a clear, sunny day and the temperature will progress from 20C to 30C every session, every race, every time. Set Rainfall to Changeable to enable more realistic weather based on the location. Eg. Overcast at Donington, Sunny at Barcelona, etc. These are based on weather probabilities for the geographic location of the track.
GTR2 Introduced LiveTrack Technology
- Ambient temperatures affect track temperatures
- Dynamic rubbering-in as cars drive around the track
- Marbles accumulate outside the ideal racing lines, showing visually, affecting tyre physics, and felt through the wheel by force feedback
- Rain affects track surface grip
- Rain floods surface gradually decreasing grip (reflections increase with rain levels)
- There are two main lines, dry and wet, and under wet conditions the wet line dries much more slowly than the dry line due to all the traffic on the dry line
- Wet tracks dry out as rain ends
Unconfirmed:
- Under wet conditions the wet line becomes preferable with wet tyres
- LiveTrack only works on original tracks, not add-on tracks [1]
- Rain may pour on some parts of the circuit and not others [2] via [3]
- Rain "washes down the surface" [4]
- Heavily used parts of the circuit may dry out first [5] [6]
- 2024-11-15: I think something like this is happening. At Velopark, on the back straight, after rain and while drying out, I can see some stretches of the straight have no rain spray while other parts do, indicating some segments are drying out faster than others, I guess.
Comment provides additional clarity [7]:
- GTR2 weather system is heavily inspired by F1 Challenge weather
- But with the additions of marbles and reflection (maybe even have unused wind simulation like rfactor)
- About "LiveTrack", only in official tracks and it's related to material naming.
- You have to adjust each addon track with proper material that original tracks used.
- I think would be related to modify the track in blender or in 3dsimed.
- About heavily used parts of track drying first, it's a little complicated because it's related to temperature, number of amount of cars on track, and hard-wired parameters.
- The 'onpath' aka dry line will always dry first and then the off-path line dries more slowly
- About parts of the track receiving rain and other not: Unlikely. The rain comes in all at once at the same rate.
- But due to weather variations from minute to minute, you may feel that some parts rain less and other more
GTR2 suports 180hz+ FFB refresh rate
- GTR2’s FFB update loop is tied to your frame rate. So, the more FPS you get the more refined your FFB experience will be. Disable vsync to start. Then, allow GTR2 to use all CPU cores by using the free Bill’s Process Manager or nagware Process Lasso (I ended up purchasing this and can recommend). If you’re still not satisfied, SHO Competition FFB provides crowdsourced FFB profiles for many wheels and reviewers say it really brings GTR2 FFB to life.
GTR2 has fully animated feet
- The right foot moves in and out on the gas pedal as you would expect. The left foot brakes but it will also move over to the clutch and go in and out there. Here’s one I didn’t expect, when slowing down for a corner the right foot moves over to the brake pedal while the left foot stays on the clutch…for heel and toe I guess?
GTR2 can use external sounds in the cockpit
- External sounds often sound better to me than the muffled normal cockpit sounds. Edit your PLR and set: Only External Engine Sounds=”1″ // Always use external engine sounds regardless of current view
GTR2 is hard-wired to 240 degrees ffb wheel rotation
- So unless you have a 240deg physical wheel the in-game animation won’t match your physical wheel. Find out why you might want to consider setting your wheel to 240deg besides getting matching animation over on this Race Department post.
When selecting opponents and the number turns red, it means the game has run out of unique cars and it will start duplicating cars
- You normally have enough cars that you’ll still get a good race. The only situation might be in cases like the BMW M3 GTR where you only have two unique cars, and so only two unique AI, which means there might not be enough variety in the field to have a realistic feeling race.
Quick Tips
These are quick tips that can be said in simple ways. More involved tips can be found in the Tips and Tricks section.
Faster Time Acceleration
In the garage in a race session, time acceleration will go faster on the Timing screen. So, if you’re trying to time accelerate to see AI lap times and/or rubber in the track, try using the Timing screen instead of the cockpit feed screen.
Timing Screen Laptimes Details
In the garage in the Timing tab, right-clicking on a driver will show their individual laptime details.
Choose Your Own Starting Position
Unselecting all qualifying sessions, when setting up a race, will enable the Grid Position selector so you can manually select where you want to be on the grid.
Disable Ghost in Time Trial
Zero out Ghost Max Alpha Value in UserData\User\User.PLR:
Ghost min alpha distance="0.50000"
Ghost max alpha distance="50.00000"
Ghost min alpha value="0.00000"
Ghost max alpha value="0.00000"
May not work for some cars / mod cars(?)
Tips and Tricks
Hidden User PLR Parameters
Some parameters in UserData\User\User.PLR are not available in-game but can be modified by editing User.PLR.
There are many parameters that are hidden away in the PLR but here are the most interesting ones:
- Raindrop Flow="2" // Add to enable: 1=flow over current 2=flow over other vehicles
- Rainspray Flow="2" // Add to enable: 1=flow over current 2=flow over other vehicles
- Smoke AI Threshold="0.25000" // Point at which smoke is generated for AI car wheels (0.0 - 1000.0, lower = more)
- Wheels Visible In Cockpit="1" (For open-wheelers)
- Swaying Trees="1" (Track must implement them)
- Ghost max alpha value="0.00000" (Disable Ghost in Time Trial)
- Vehicle Removal="3.00000" // Seconds until stationary vehicle is removed from track (sug: 30)
- Crash Recovery="0" // Artificially keep cars on track or flip cars upright
iRacing-like Brake Sensitivity for Potentiometer Pedals (eg. G27)
If you’re used to iRacing and have potentiometer based pedals, like G27 pedals, you’re probably used to an iRacing default Brake Force Factor of 1.80x. In GTR2, and many other sims, brake sensitivity is linear and won’t feel like iRacing braking. You can achieve iRacing-like braking sensitivity by adjusting Brake Sensitivity in the in-game control options and lowering the value. Personally, based on my measurements, somewhere between 0-25% brake sensitivity is similar to iRacing braking progression judging by the in-game brake meter. Give it a try and use what you like best.
Note: I’m still testing, myself. It’s somewhere less than 50%, though, as 50% is linear in SimBin games.
If you don’t have potentiometer pedals, you may or may not want to adjust the brake sensitivity. I’ll assume you’re an advanced user, if you have these higher-end pedals, and you know what you want from them.
Use Auto-Clutch With Paddle Shifters
Use auto-clutch, available in the Realism settings, when making use of paddle shifters, otherwise shifts will be abrupt and cause wheel spin on up-shifting or lock-up on down-shifting.
Disable Auto-pit and AI Control
By default, your car will enter “auto pit” mode when you enter and exit the pits meaning AI controls your car until you exit the pits. Being used to driving the cars in pits, myself, I disable this:
- Edit your UserData PLR file
- Under “[ DRIVING AIDS ]” set:
- Autopit=”0″
- No AI Control=”1″ // AI never has control over car (except autopit)
Improve your driving by Turning up Tire Scrub and Tire Skid volume
Go ahead, turn up tire scrub and tire skin in the audio options and I think you’ll find it’s one more piece of information you can use to aid your driving around the track. I always find it helpful to match up the audio of slips and slides with the visuals and the force feedback.
Don’t skip sessions (causes AI bug). Use Time Acceleration, instead.
Don’t skip sessions. Use Time Acceleration.
Skipping can result in AI not setting laptimes and this results in randomly placed AI on the grid in addition to AI laptimes that don’t match the AI difficulty level set if you had run the session to completion instead of skipping.
Always time accelerate, never skip.
Use the Timing screen to make Time Acceleration go even faster.
Avoid Dark Screen Driving Through Shadows
Easy - Just set Shadows High:
- Set Shadows to High in-game to avoid the whole cockpit going very dark in shadows
- Windows in reality do not go very dark just driving through shadows because of the sheer overwhelming ambient light of the environment but mod cars often have this problem
Advanced - Keep Shadows Full and Edit Car CAS Files:
- Set Shadows to Full in-game to enjoy original and mod cars that properly support full shadows
- Then edit car mod CAS files and set ShadowReceiver=False, for the Windows mesh, if present, or the Cockpit mesh otherwise, in the Instance=COCKPIT section for cars that don't properly support full shadows
CAS File Instance=COCKPIT Section:
- Perform a Search and Replace on *.CAS files
- First option: replace in Windows MeshFile lines, in Instance=COCKPIT sections. This removes shadows only on Windows. If they are present, you're done, otherwise try the second option.
- Second option: Look for Cockpit MeshFile lines in Instance=COCKPIT sections. This removes shadows on all Cockpit objects. If they are present, you're done, otherwise try the nuclear option.
- Nuclear option: Look for CPIT MeshFile lines in Instance=COCKPIT sections. This removes shadows on the entire cockpit.
- Exact replacements below
First option - First, Search & Replace in Windows MeshFile Lines:
- Find: MeshFile=(.*windows.*\.gmt .*)ShadowReceiver=True(.*)
- Replace: MeshFile=\1ShadowReceiver=False\2
<NOTSPIN><DASHHIGH> Instance=COCKPIT
<NOTSPIN><DASHHIGH> {
<NOTSPIN><DASHHIGH> Moveable=True
<NOTSPIN><DASHHIGH> MeshFile=BMW_320si_TC_COCKPIT.gmt CollTarget=False HATTarget=False ShadowReceiver=True LODIn=(0.0) LODOut=(2.0)
<NOTSPIN><DASHHIGH> MeshFile=BMW_320si_TC_NUMBERPLATE_Style<2>.gmt CollTarget=False HATTarget=False ShadowReceiver=True LODIn=(0.0) LODOut=(2.0)
<NOTSPIN><DASHHIGH> MeshFile=BMW_320si_TC_MIRRORS.gmt CollTarget=False HATTarget=False ShadowReceiver=True LODIn=(0.0) LODOut=(2.0)
<NOTSPIN><DASHHIGH> MeshFile=BMW_320si_TC_WINDOWS_INT.gmt CollTarget=False HATTarget=False ShadowReceiver=False LODIn=(0.0) LODOut=(2.0)
<NOTSPIN><DASHHIGH> }
Second - Otherwise, Search & Replace in Cockpit MeshFile lines:
- Find: MeshFile=(.*cockpit.*\.gmt .*)ShadowReceiver=True(.*)
- Replace: MeshFile=\1ShadowReceiver=False\2
<NOTSPIN><DASHHIGH> Instance=COCKPIT
<NOTSPIN><DASHHIGH> {
<NOTSPIN><DASHHIGH> Moveable=True
<NOTSPIN><DASHHIGH> MeshFile=Praga_R1_ProtoType_Cockpit.gmt CollTarget=False HATTarget=False LODIn=(0.0) LODOut=(2.0) ShadowReceiver=False
<NOTSPIN><DASHHIGH> MeshFile=Praga_R1_ProtoType_Cockpit_Shell_STYLE<4>.gmt CollTarget=False HATTarget=False LODIn=(0.0) LODOut=(2.0) ShadowReceiver=False
<NOTSPIN><DASHHIGH> }
Nuclear option - Search & Replace in CPIT MeshFile lines:
- Find: MeshFile=(.*cpit.*\.gmt .*)ShadowReceiver=True(.*)
- Replace: MeshFile=\1ShadowReceiver=False\2
<NOTSPIN><DASHHIGH> Instance=COCKPIT
<NOTSPIN><DASHHIGH> {
<NOTSPIN><DASHHIGH> Moveable=True
<NOTSPIN><DASHHIGH> MeshFile=991GT3R_COCKPIT.GMT CollTarget=False HATTarget=False ShadowReceiver=False LODIn=(0.0) LODOut=(5.0)
<NOTSPIN><DASHHIGH> MeshFile=991GT3R_CPITBODY.GMT CollTarget=False HATTarget=False ShadowReceiver=False LODIn=(0.0) LODOut=(5.0)
<NOTSPIN><DASHHIGH> MeshFile=991GT3R_CPITEXTMIRRORS.GMT CollTarget=False HATTarget=False ShadowReceiver=True LODIn=(0.0) LODOut=(5.0)
<NOTSPIN><DASHHIGH> MeshFile=991GT3R_CPITBONNET_F.GMT CollTarget=False HATTarget=False ShadowReceiver=True LODIn=(0.0) LODOut=(5.0)
<NOTSPIN><DASHHIGH> }
Nuclear option 2 - Windscreens:
- Find: MeshFile=(.*cpwind.*\.gmt .*)ShadowReceiver=True(.*)
- Replace: MeshFile=\1ShadowReceiver=False\2
<NOTSPIN><DASHHIGH> Instance=COCKPIT
<NOTSPIN><DASHHIGH> {
<NOTSPIN><DASHHIGH> Moveable=True
<NOTSPIN><DASHHIGH> MeshFile=BMW_M3_COCKPIT.gmt CollTarget=False HATTarget=False LODIn=(0.0) LODOut=(2.0) ShadowReceiver=Falsey
<NOTSPIN><DASHHIGH> MeshFile=BMW_M3cpwind.gmt CollTarget=False HATTarget=False LODIn=(0.0) LODOut=(2.0) ShadowReceiver=True
<NOTSPIN><DASHHIGH> }
Fix Mirrors that go dark through shadows:
- Find: MeshFile=(.*mirr.*\.gmt .*)ShadowReceiver=True(.*)
- Replace: MeshFile=\1ShadowReceiver=False\2
Details:
- Keeping Shadows Full is preferable as some car interiors can have a dramatically different feel with full shadows
- Watch this real world onboard at 0.25x speed to see the cockpit go a little dark underneath the last turn bridge at Sebring while the windows stay very bright
Steam GTR2 vs Disc GTR2
This is a list of differences between the Steam version of GTR2 and the Disc version of GTR2, at least so far as I am aware.
- Steam
- EXE and DLLs: Various EXE and DLL files are different which produce the differences we see in-game.
- Missing or Grayed Out Cars: Ferraris and Porsches are grayed out on track and not available in the menus. See fix here.
- Hockenheim GP Slow AI: AI cars drive around track at what appears to be pit limiter speed. See fix here.
- Hockenheim Short Uncounted Laps: Laps are counted. I don’t think there’s a fix available but watch here.
- Disc
- No notes yet
File Differences Between Steam vs Disc Versions of GTR2
File differences between a pristine Disc install vs a pristine Steam install produced by WinMerge via PortableApps. The disc install is from the EU 1.0.0.0 DVD and the Steam install is 1.1.0.0 as of 2023-12-08.
How To Make Disc GTR2 From Steam GTR2
Starting from a clean and up-to-date Steam GTR2 folder:
- Copy over Disc EXE and DLLs files
That should bring an updated Steam GTR2 up to an up-to-date version 1.1.0.0 Disc GTR2. There are some other inconsequential file differences (see screenshots above) but that should do it.
Caution: This is a work in progress and may not be completely correct but I’ll keep updating it as I find out more.
Known Issues
Skipping Qualifying Results In Random Grid Positions And Unrealistically Fast AI Lap Times
Don't skip. Use time acceleration. Wait for all AI to return to pits (ie. White colour in the Grid and Timing screens).
There is an issue where skipping the rest of your qualifying session will result in the AI having faster lap times than they should have. Additionally, when starting a race, starting positions may appear to be randomly set instead of using qualifying times.
Use Time Acceleration to get the end of qualifying more quickly. Use the Timing screen to make Time Acceleration go even faster.
The Leader’s Advantage AI Quirk
Update 2023-07-29: This has to do with the Composure parameter in Talent RCD files. I have experimented with this to good effect in the SHO Competition FFB mod over at Race Department.
When the player is ahead of the AI, the AI have tendency to go slower than if they were ahead of the player. This can happen even when qualifying suggests competitive timings: Even if you start further back in the grid, if you can manage to get out in front then the AI have a tendency to slow down.
Also, if you start further back in the grid, try to make up as much ground as possible or else the AIs ahead of you, especially top 3 or so, will tend to be uncatchable for the rest of the race.
I guess the ‘solution’ here is to find out where qualifying place results in a competitive race for you. For example, I try to qualifying top 3-6, at least, and make sure I stay up with the faster cars off the start.
Swingman Rear View Takes A Long Time To Orient Above Car
Edit UserData\defviews.cam and, in the LocalCam=SWINGMAN section, increase the first parameter of the OrientationRate.
For example, I use OrientationRate=(9.30000, 2.43750000, 0.000000). This ensures that the camera moves quickly from being about bumper level to being above and behind the car as you would probably expect from other video games with external, rear racing views.
I have confirmed that the first two parameters of OrientationRate are Pitch (up/down) and Yaw (left/right). That is, the camera moves in relation to the center-point of the car.
I assume the third parameter is Roll (left/right rotation) and it’s disabled by default because flipping the camera upside-down when your car crashes would be counter-intuitive but I haven’t found an easy way to confirm this.
Swingman Rear View Follows Too Narrowly Behind Car
The other tweak to OrientationRate=(9.30000, 2.43750000, 0.000000) I do is the second parameter (Yaw) which I set to 2.43750000.
Decreasing Yaw rate allows the camera to lag behind the angle of the car just a bit more than normal so that going around corners you see a bit more of the car. I kinda wanted to show off the cars more like in Forza Horizon, etc.
Steam Discussion post with valuable low-level details
Note: You probably don’t need any of this if you followed #Minimum GTR2 above. But I’ve left this here for the low level details.
Location GDB File Names Must Be Unique
- Even if the Location folder name is unique, each GDB inside the folder must be globally unique to all other GTR2 locations
- Case:
- Interlagos.GSC.2011.v1.0.GTR2.rar and Oulton.Park.2005.v2.01.GTR2.rar both have Inter.GDB
- Loading Oulton Park loads properly but loading Interlagos loads...Oulton Park
- It's just a conflict. They each need unique names.
Improve Car Collision Weightiness
Work In Progress
When you bump up against an AI car, it can feel like running into a brick wall, like they have a tonne more weight than you.
"In other words, it's AI Resistance to Pitch, Yaw and Roll respectively" (Handy thread: AITorqueStab help please)
You can improve this without changing the physics by modifying the Talent RCD file AITorqueStab parameter.
Edit UserData\Talent RCD files and tweak AITorqueStab: "torque adjustment to keep AI stable"
- GTs
- To-Do
- NGTs
- AITorqueStab=(1.25, 1.25, 1.25) // torque adjustment to keep AI stable
- No recommendation at this time. Haven't dialed in an acceptable tuned value yet.
- AITorqueStab=(1.25, 1.25, 1.25) // torque adjustment to keep AI stable
- Mod Cars
- To-Do
Troubleshooting
Got a bug? Try a New Profile. Seriously.
- Try creating a new profile to see if a default profile exhibits the same issue
- I know it might sound cliche, like "Have you tried turning it off and on again?", but it helped fix a very tricky pitstop bug that was broken on an existing profile for me but working when I created a new profile
Wheel/Pedals not working (GTR2 has a 3 USB device limit)
These notes are from The Iron Wolf's tips in the Crew Chief GTR2 Enhancements Plugin manual.
GTR2 has a 3 USB device limit. The strategy for working around this limit is:
- First, try making your wheel/pedal the top USB devices.
- You can either disconnect as many devices as you can, or you can use this tool: https://github.com/briankendall/devreorder to reorder your USB devices so that game picks up wheel/pedals.
- It is important to get wheel/pedals to work directly in the game because for buttons not working there’s a workaround, but wheel/pedals need to be detected directly by the game.
- Once you have pedals/wheel recognized by the game, you may find that the game does not detect some of your shifters/buttons etc.
- To work this around, use one of the many tools available to map button presses to keyboard presses, then assign keyboard keys to various game actions. I personally use Joy2Key.
Enable Debug Tracing
- Launch GTR2 with -trace=1000
- For Steam, right-click your game in your Library
- Click Set Launch Options button
- Add -trace=1000 in the text box
- If a crash happens then check UserData\Log\trace.txt
- Errors are likely near the end of the file. Google for the error message and you’ll likely find some tips to help fix it.
Crashes Loading Tracks
Try uninstalling previously installed mods and see if the problem happens.
To make this a little easier, make a backup of your GTR2 folder before you install new mods so you can rollback easier just by renaming folders.
This can also be related to large mods that need a lot of memory: So use the 4GB Patch mentioned above.
Black Screen Driver Stopped Responding Freezes
Update: This was due to an (unknown to me) bad video card and replacing the video card solved the problem.
If you experience graphics related crashes, such as ‘driver stopped responding’ black-screen freezes:
- Try using DirectX 8, not Auto or 9 in GTR2Config.exe. This “solved” these types of crashes for me on Windows 7 (NVIDIA 980 TI).
Testing
Monitor Timing Screen and Video for AI and Pits During Race
- Start a race then quit back to the garage
- You'll be at the Timing screen and you can also go to the Monitor to see video
- You can watch the pits or switch to individual cars to see what they're doing live on track
Crew Chief GTR2 Enhancements Plugin Monitoring App
- Try the CCGEP Monitor for a handy app that shows Player and AI drivers with a lot of detailed info not available in-game
- This can help you better diagnose issues while testing
Credits
- Featured Image
- Content from the original Secrets of GTR2 post by Shovas (owner of this site, as well)